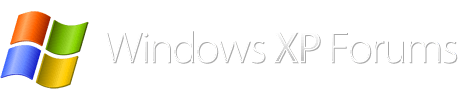ALSO: here's how to make a bootable cd for the recovery console so you can run checkdisk:
Here's how to make a bootable xp recovery console cd
Courtesy of JoseIbarra
Since many folks do not have a genuine bootable XP installation CD - either because they never got one with their store bought system, they lost it, broke it, scratched it, the dog ate it, etc. it usually is a dead end to suggest using the XP installation CD (since most people don't have one).
Suggesting it usually just results in wasted email cycles so it make sense to assume that nobody has one. nobody has any friends with one either and contacting your hardware vendor to send you one is also going to be a waste of time.
Instead of suggesting things that will only work some of the time for some people sometimes maybe, I would rather suggest things that are usually going to work all the time for all folks.
This will let you make a bootable XP Recovery Console CD (no XP media required).
If you have no bootable XP media (or are not sure what you have) create a bootable XP Recovery Console CD and be sure.
This is not the same as any recovery disks that might have come with a store bought system.
You can make a bootable XP Recovery Console CD by downloading an ISO file and burning it to a CD.
The bootable ISO image file you need to download is called:
xp_rec_con.iso
Download the ISO file from my OneDrive (everybody has a OneDrive for sharing files):
https://onedrive.live.com/?cid=EC673DF6F8DFEE84&id=EC673DF6F8DFEE84!109
When you see the files available for download, you may not see the file extension (.exe, .dll, .cpl, .sys, .zip, etc.), but when you download them they will have the correct extension.
When you download the file (especially if you use Internet Explorer), when you get a chance to save the file, your browser may not save the file with an extension (like .exe, .dll, .cpl, .sys, .zip, etc.) so you will have to manually add the proper extension to the file when you download the file before you save it.
You can download the file with no extension and then rename the file to add the proper extension. You don't want to try to use a file called xp _rec_con when the file name really needs to be called xp_rec_con.iso (if the downloaded file has no extension you will have to change the name of the file to add the proper extension to get it to work.
Use a new CD and this free and easy program to burn your ISO file and create your bootable CD:
http://www.imgburn.com/
Like many third party programs you might install, the ImgBurn installation defaults to installing things you probably don't want installed on your system in the form of extra Internet browser toolbars or may make other adjustments to your browser. You don't want that so you have to pay attention during the installation.
When clicking through the installation screens be sure to pay attention to the screens and always choose a Custom install and UNcheck the following (or any other things like it):
UNcheck:
Install the AVG toolbar and set AVG Secure Search as my default search provider
Set AVG Secure Search as my homepage and newly opened tabs
Choose custom installation again and UNcheck the following:
Uncheck:
Install QuickShare
Here are some instructions for ImgBurn:
http://forum.imgburn.com/index.php?showtopic=61
It would be a good idea to test your bootable CD on a computer that is working.
You may need to adjust the computer BIOS settings to use the CD ROM drive as the first boot device instead of the hard disk. These adjustments are made before Windows tries to load. If you miss it, you will have to reboot the system again.
When you boot on the CD, follow the prompts:
Press any key to boot from CD...
The Windows Setup... will proceed.
Press 'R' to enter the Recovery Console.
Select the installation you want to access (usually 1: C:\WINDOWS)
You may be asked to enter the Administrator password (usually empty).
You should be in the C:\WINDOWS folder. This is the same as the C:\WINDOWS folder you see in explorer.
The Recovery Console allows basic file commands like: copy, rename, replace, delete, cd, chkdsk, fixboot, fixmbr, etc.
For a list of Recovery Console commands, enter help at the prompt or read about the XP Recovery Console here:
http://www.microsoft.com/resources/...ocs/en-us/recovery_console_cmds.mspx?mfr=true
A good idea before starting things is to first verify the integrity of your file system using the chkdsk command.
From the command prompt window run the chkdsk command on the drive where Windows is installed to try to repair any problems on the afflicted drive.
Running chkdsk is fine even if it doesn't find any problems. It will not hurt anything to run it.
Assuming your boot drive is C, run the following command:
chkdsk C: /r
Let chkdsk finish and correct any problems it might find.
It may take a long time for chkdsk to complete or it may appear to be 'stuck'. Be patient. If the HDD light is still flashing, chkdsk is doing something. Keep an eye on the percentage amount to be sure it is still making progress. It may even appear to go backwards sometimes.
You should run chkdsk /r again until it finds no errors to correct.
Remove the CD and type 'exit' to leave the RC and restart the computer.
You do not have to adjust the BIOS again to boot on the HDD since the CD will not be present.